| Site menu |
|
 |
| Our poll |
|
 |
| Statistics |
Total online: 1 Guests: 1 Users: 0 |
 |
| Calendar |
|
 |
| Entries archive |
|
 |
|
 | |  |
| Main » 2012 » June » 17 » How to Unlock a Windows 7 Computer Locked by BitLocker Drive Encryption
8:53 AM How to Unlock a Windows 7 Computer Locked by BitLocker Drive Encryption |
OPTION ONE
To Unlock the OS Drive on Original Computer
NOTE: This option is for when you are still able to power up the computer that the OS drive is locked on, and to enter the BitLocker recovery key to unlock it and be able to start Windows 7 afterwards.1. When you start the computer, BitLocker will interrupt startup and display a message informing you that the system drive is locked. (see screenshot below)
2. Locate the BitLocker recovery key (see screenshot below) for this drive, and then pressENTER. (see screenshot above)
NOTE: If you happen to have a duplicate USB flash drive (startup key) that you could use instead, then connect it now, and press the ESC key to restart the computer to unlock the OS drive as usual.
3. Type in the BitLocker recovery key as shown in the screenshot below, and press Enter. (see screenshot below)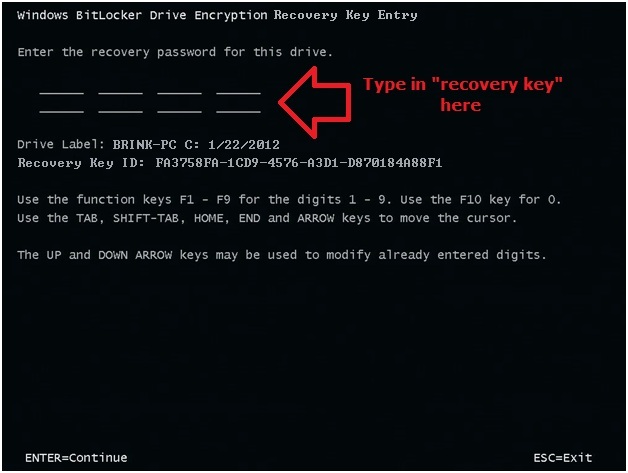
4. If successful, you will now begin to start Windows 7 and have access to the OS drive again until you log off or restart the computer next.
OPTION TWO
To Unlock the OS Drive on a Different Computer
NOTE: This option is for when you are not able to power up the original computer that the OS (Windows 7) drive is locked on, and will connect it to another working Windows 7 Ultimate or Enterprise computer to gain access to it again.1. Shut down both computers.
2. Remove the drive from the computer that isn't working and install (connect) it in the other (host) computer running either Windows 7 Ultimate or Enterprise.
3. Start the host computer and log on to an administrator account.
4. Open the Computer window, right click on the transferred drive, and click on Unlock Drive.
NOTE: You could also open BitLocker Drive Encryption in the Control Panel (icons view) to click on Unlock Drive for the transferred drive.
5. Do step 6 or 7 below for what option you would like to use to unlock the drive with.
6. To Use the USB Flash Drive that Contains the Recovery Key to Unlock this DriveA) Connect the USB flash drive that contains the startup and recovery key for this drive.
B) Click on Get the key from a USB flash drive. (see top screenshot below step 7A)
C) If prompted by UAC, then click on Yes.
D) Select the USB flash drive, and click on Next. (see screenshot below)
E) Go to step 8.
7. To Enter the "BitLocker Recovery Key" to Unlock this Drive
NOTE: This step is for if you lost or damaged the startup key (USB flash drive) for this drive.A) Using the provided "recovery key ID" number in the screenshot below, locate theBitLocker recovery key for this drive, and then click on Type the recovery key. (see screenshots below)
 
B) If prompted by UAC, then click on Yes.
C)Type in the long BitLocker recovery key number, and click on Next. (see screenshot below)
D) Continue on to step 8.
8. Click on Finish. (see screenshot below)
 Tip While unlocked, it would be a good idea to click on Manage BitLocker to create a duplicate startup key (USB flash drive), decrypt the drive, and/or copy what you want from the drive to another location. 
9. The transferred drive will now be unlocked, and you will have access to it again until you log off or restart the computer next.
That's it,
Shawn
|
|
Views: 1656 |
Added by: javed
| Rating: 0.0/0 |
| |
 | |  |
|









